It was a
while since I wrote the last post. I have some of them almost ready to publish, but
they still need some polishing. Recently, I've enrolled in the course called
Physics 295; it's an independent research in physics. Check out the video below:
The video shows Far Horizons Project
at the Alder Planetarium in Chicago. The project uses a weather balloon to
perform experiments at high altitudes. It flies over 100,000 feet into the
stratosphere, as it goes up, the air is so thin the balloon expands until it
ruptures. Here is the view:
As you can see, the camera moves in
every direction, but our project is to make it rotate into one, set direction
without all of that swiveling. My role in the project is to program the Arduino
with all of it's component to fulfill that goal. I'll post the pictures of the
construction next week, so you'll have a better idea of what it looks like.
 |
| MPU-6050/GY-521 |
Connecting MPU_6050/GY-521 to Arduino UNO
Step 1: Arduino connections
Here are schematics and graphics, please notice that you have to connect the power to 3.3V.
Step 2: Upload the code and test
Download the Arduino Library for
MPU-6050/GY-521, extract the library. Copy/Cut the folder ‘MPU6050’ and paste
it in C:\Users\UserName\Documents\Arduino\libraries (Windows OS), or in the
Arduino’s library folder (for other OS).
You should see the library’s
examples added to your menu.
The other way to do this after you
download the zip file, without extracting it, go to Sketch > Import
Library... > Add Library... > Select the location of MPU6050.zip file.
Add I2Cdev library following the
same instructions.
Before
we start, let’s calibrate MPU6050. Open AccelGyro_calibration file and upload
it to Arduino.
Next, open up a Serial
Monitor and set the baud rate to 115200. Make sure, the sensor is
placed on levered surface in horizontal position, with package letters facing
up, and don’t touch it until you see a finish message.
Make sure you note the
offsets and close the sketch.
Open the example program
from File > Examples > MPU6050 > Examples > MPU6050_DMP6.
Inside the code, supply
your own offsets from the calibration, make sure you type them in the right
fields.
After all is set, run
Serial Monitor (115200 baud). At this point you should see the values coming in
from MPU-6050/GY-52.
Step 3: Model values from MPU-6050 using processing.
Download processing IDE.
Open up MPU6050_DMP6 from examples library. Comment #define
OUTPUT_READABLE_YAWPITCHROLL by //#define
OUTPUT_READABLE_YAWPITCHROLL.
Uncomment: //#define
OUTPUT_TEAPOT by #define OUTPUT_TEAPOT.
Upload the sketch to
Arduino. Then open processing example for the MPU-6050. File > Open >
navigate the folder where your MPU6050 library for the Arduino (Windows:
C:\Users\User_Name\Documents\Arduino\libraries\MPU6050\Examples\MPU6050_DMP6\Processing\MPUTeapot).
Inside the code, change
the values (notice, you’re not in Arduino software now, you’re in Processing):
Comment - String
portName = “/dev/ttyUSB1″ by //String portName =
“/dev/ttyUSB1″;
And uncomment - //String
portName = “COM4″; by String portName = “COM4
Replace COM4 with COM
port on which your Arduino is connected (Tools > Serial Port).
Download
toxiclibs-complete-0020 folder and copy it to Processing libraries folder
(Windows: C:\Users\UserName\Documents\Processing\libraries).
You are ready to run
processing code by clicking play symbol. Wait for about 10 seconds for the
sensor to get stabilized, after that you can see 3D model of your
MPU-6050/GY521.
Quick demo:
I got two more sensors to connect to Arduino, it's a Magnetometer HMC5883L and a Pressure Sensor BMP180 which I'll write a tutorial next time. The sensors will talk to Arduino and the board will adjust the motor to rotate accordingly. More pictures coming!

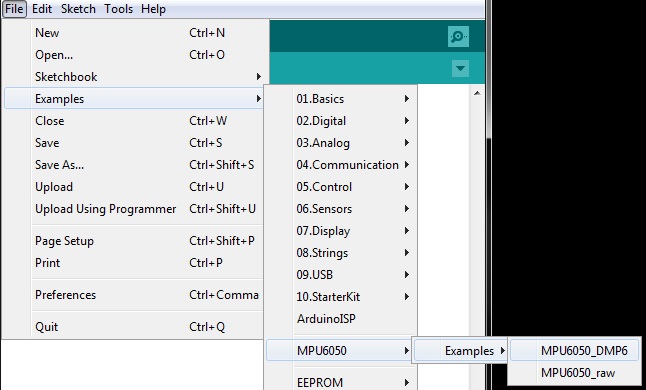





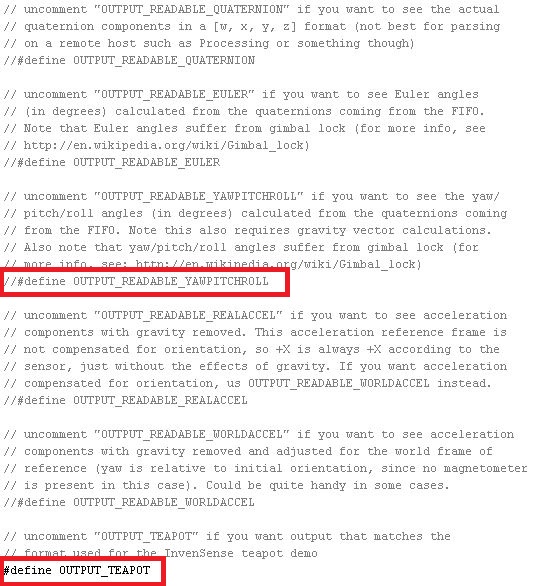

Panie, daj pan aktualizacje :>
ReplyDelete